{{getLoggedInUser() == undefined? getMsg('unknownUser') : getLoggedInUser()}}
The problem finder analyzes the template for specific design-errors. Errors or potential errors (warnings) are shown in the problem finder window on the left bottom side of the i-net Designer.
If the problem finder is not yet activated you can open it by selecting "View | Problem Finder" or selecting the button in the toolbar  .
.
Note that these buttons are only enabled when a report is opened.
The problem finder can find errors in your design as well as potential errors (warnings) which will only be a problem in certain cases or are just unused or invisible parts of your design.
The problem finder is intended to remind you to some incomplete work in your report template. When the template is finished, the problem finder should not find any problem.
For a list of problems, see Warnings and Errors
Found problems are displayed in a tree, errors and warnings are each displayed in a group, errors are always shown above warnings as they are more critical.
When multiple problems of the same kind have been found (for example the font is too large in multiple elements), they are grouped together and the erroneous elements are shown as child-nodes below the single problem-node.
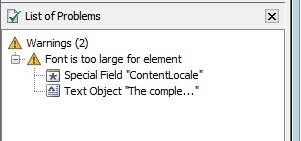
Often a problem is related to a certain element on your report page (for example too small/large elements, too large font-size). In that case this element is selected in the editor page (Design) when the problem is selected in the problem finder tree.
Other errors are mostly related to elements that can be changed in a certain dialog (for example formulas, prompts, datasource). When opening the contextmenu of an error, it will provide an option to open the appropriate dialog/editor to change the erroneous element.
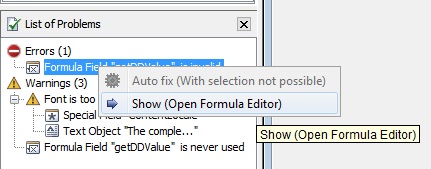
As an alternative you can also double-click the error to open the dialog to fix the problem.
The problem finder can provide one or more options to fix a found problem automatically. This action often does exactly the same thing that users usually do to fix the problem. Note that autofix is not possible for all errors.
When opening the contextmenu of a found error, it will show the option "Auto fix (...)" when possible. The description in brackets will show what exactly will be done. There can also be multiple autofix-options for one error.
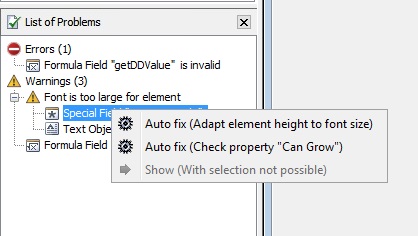
You must be careful with the autofix, as it will change properties of your template (for example delete unused fields). If you have accidently fixed something with the problem finder you can only use Undo (Ctrl-Z) to revert these changes.
The problem finder also allows you to select multiple errors - this is useful if you want to autofix more than one error in one step.
When the contextmenu is opened while multiple errors are selected, the contextmenu will show the autofix-options that all of the selected errors are providing. When selecting such an option, all selected errors will be fixed with the selected autofix-action. In general this only works when multiple errors of the same kind are selected, because different errors often have different options to autofix them. To autofix all problems of one kind simply open the contextmenu of the node which groups the errors of this kind and click the desired autofix option.